
You can access Dynamic Views that display lists of objects from your C•CURE 9000 database.
The Web Client can display selected default Dynamic Views or Dynamic Views created by C•CURE 9000 Operators.
To Access a Dynamic View
| 1. | Click on the Dynamic Views icon on the Web Client home page toolbar. |

A Dynamic View pop-up toolbar appears at the bottom of the page. When you hover the mouse over a Dynamic View category on the toolbar, it enlarges and a heading is visible.
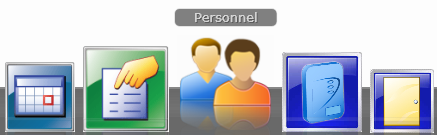
| 2. | Click on the icon for the type of view you want to see. A Stack menu opens that displays the Dynamic Views available for that object type. |
If you hover the mouse pointer over an icon in the Stack menu, the name of the Dynamic View it represents is displayed, as shown in the example.
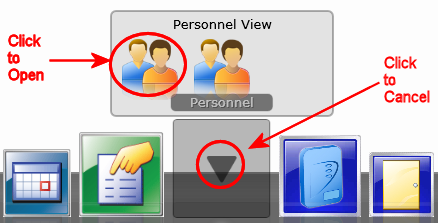
| 3. | Click on the Dynamic View in the stack menu that you want to see. You can click on the down arrow to cancel opening a Dynamic View from the Stack Menu. The view opens in a tab on the Web Client page. |
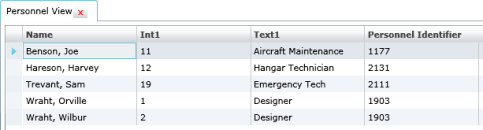
If you want to display different columns in the Dynamic View, edit the Dynamic View view using a C•CURE 9000 Administration Client to add the columns that you want to see.
|
NOTE |
Some columns that can be displayed by the Administration Client cannot be displayed by the Web Client. Typically these are complex columns that are available only on the Administration Client. If you add columns to your Dynamic Views and they do not appear in the Web Client Dynamic Views, it is because these columns are not accessible to the Web Client. |
You can change the width of the displayed columns in a Dynamic View by hovering the mouse pointer over a column divider in the Column heading and dragging to make the column wider or narrower.
You can also sort each column in the dynamic view by clicking the header of the column.
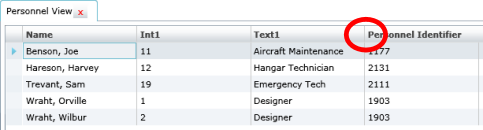
Credential objects are also supported to allow you to view the Credential type object in the Dynamic View toolbar.