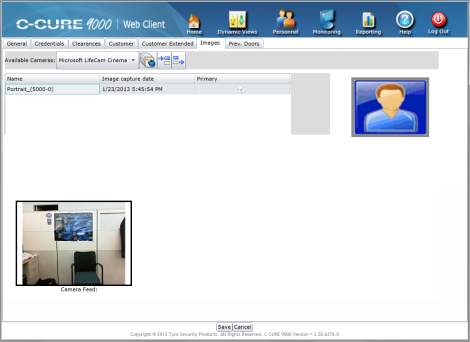
The Personnel Images tab shows the images for the selected Personnel record. It also allows you to add Images to a Personnel Record, or remove them.
You ca add an Image from an Image file accessible from your local Web Client system, or you can add an image that you capture with a locally attached camera.
While editing a Personnel record, you can add images to the Images tab from both image files and from a locally attached camera during the same editing session.
Figure 16 shows the Personnel Images tab.
Figure 16: Personnel Images Tab
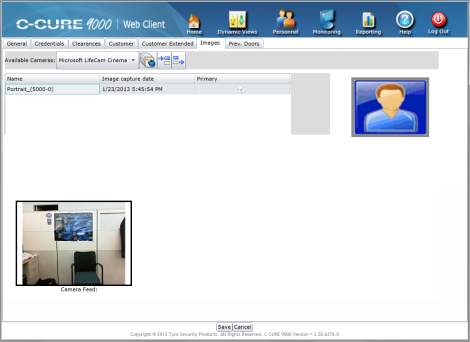
| ■ | Adding an Image File to a Personnel Record |
| ■ | Adding an Image from a Local Camera to a Personnel Record |
| ■ | Removing an Image File from a Personnel Record |
Table 10 describes the fields and buttons on the Personnel Images tab.
Table 11 describes the fields and buttons available on the Capture Image dialog box.
Table 12 describes the fields and controls available for cropping images on the Crop Image dialog box.
Table 10: Personnel Images Tab
Table 11: Personnel Images Capture Images Dialog Box
Table 12: Personnel Images Crop Image Dialog Box