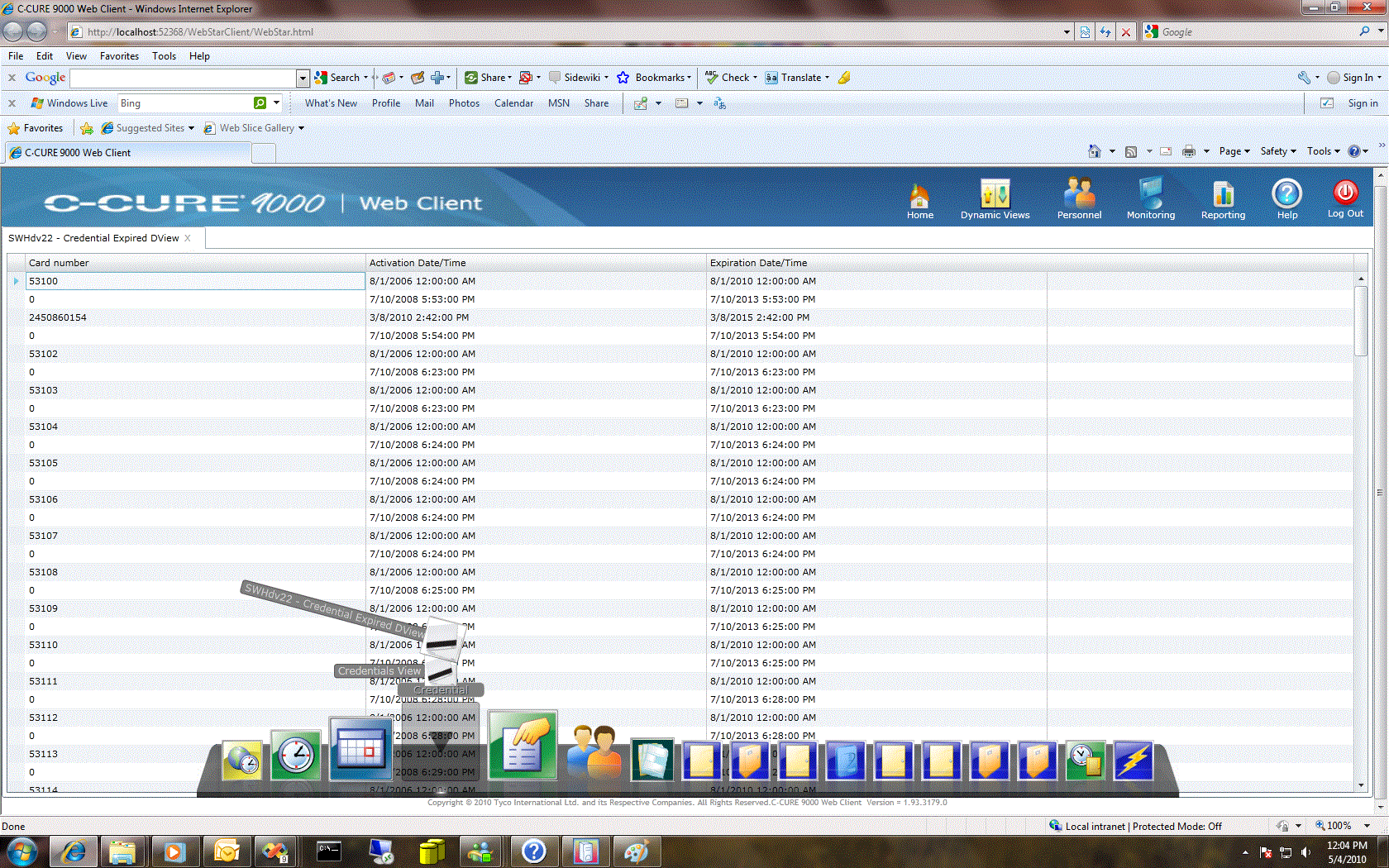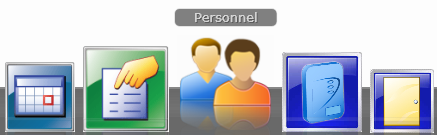
You can perform the following tasks from Dynamic Views:
| ■ | Accessing a Dynamic View shows how to open Dynamic Views. |
| ■ | Manual Actions explains how to perform Manual Actions on Doors and Events from a Dynamic View. |
| ■ | Acknowledge an Event from the Event Dynamic View. |
| ■ | Log an Operator Message from the Event Dynamic View |
Dynamic View Definitions provides definitions for the Dynamic View context menus for Doors and Events.
Web Client Dynamic Views provide access to selected dynamic views that you have previously configured on your C•CURE 9000 Administration Client.
|
NOTE |
If you are working with C•CURE 9000 in an enterprise environment, and you are viewing a local-only object on the Master Application Server, the Dynamic View fields are read-only. |
You can view the following Dynamic View types on the C•CURE 9000 Web Client.
|
Dynamic View |
Schedule |
apC Input |
iSTAR Aperio Door |
Holiday |
|
System Variables |
Time Zone |
Credential |
iSTAR Aperio Reader |
Event |
|
Elevator |
Door |
apC Reader |
Journal |
|
|
iSTAR Controller |
Input |
apC Door |
iSTAR Input |
|
|
Personnel |
Personnel Type |
Clearance |
iSTAR Reader |
|
|
Reader |
Operator |
Output |
iSTAR Door |
|
When you click on the Dynamic View icon on the Web Client home page, a Dynamic View pop-up toolbar appears that lets you chose which Dynamic View to open. The Dynamic View pop-up toolbar is shown in Figure 18 with Personnel selected.
Figure 18: Dynamic View Toolbar
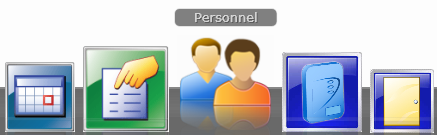
This toolbar auto-hides after a short time at the bottom of the page (unless you keep the mouse pointer on the toolbar). To re-display the Dynamic View Toolbar after it auto-hides:
| ■ | Hover the mouse pointer just above the Tyco Copyright statement at the bottom of the page (see Figure 19). |
| ■ | Click on the Dynamic View icon on the Web Client toolbar again, and the toolbar opens. |
When you display a Dynamic View of an Object Type, the View appears in a tab on the Web Client, as shown in Figure 19. You can open multiple Dynamic Views and click on a tab to display that view.
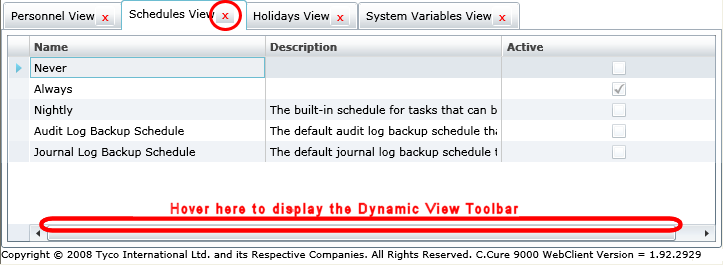
The same type dynamic views are shown in list view control with the name of each dynamic view can be displayed without clicking or hovering over the view, making it easier to navigate to the desired view (see Figure 3).
Figure 20: Dynamic View Toolbar - Same Type Views Displayed
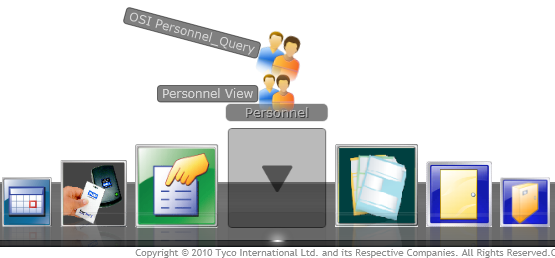
The toolbar and icon sizes are adjusted to automatically fit as many dynamic view types as possible onto the horizontal toolbar. The default number of views displayed in the toolbar is 20 views. If the Web Client detects more than 20 views, the size of the icons and toolbar are modified. An example of a Dynamic View of Credentials is shown in Figure 21.
You can close a Dynamic View tab by clicking the  on the tab title bar.
on the tab title bar.
|
NOTE |
Some columns that can be displayed by the Administration Client cannot be displayed by the Web Client. Typically these are complex columns that are available only on the Administration Client. If you add columns to your Dynamic Views and they do not appear in the Web Client Dynamic Views, it is because these columns are not accessible to the Web Client. |
Figure 21: Dynamic View Example - Credentials Displayed